Creating a dreamy image in Photoshop
Over the last few years I’ve received a lot of requests to share a few secrets on how I create some of the effects in some of the photos I’ve created. I was quite surprised at the number of people who asked where we had our photos taken for this past year’s Christmas cards. Photos similar to the ones I’ve created are something you all can create on your own without paying professional photography studios tons of money. All you need is your own digital camera and a little magic with the help of Photoshop.
Note: To start this tutorial it helps to have general knowledge of photoshop, photoshop tools, layers, and masking.
GETTING STARTED
To start out you need a decent photo. I definitely don’t claim to be a professional photographer – in fact, I’ve never taken a photography class. Here’s my original, though it’s a nice shot it’ll certainly benefit from this technique I’m about to demo.

This technique basically gives your picture a bit of a hazy appearance to help it appear a bit more “dreamy”. Here’s the final image I ended up with:
DUPLICATING LAYERS
I started out by duplicated my original photo layer. There are a few ways of doing this but the easiest method is using the shortcut. With the layer selected use the shortcut CMD + J. (Here’s a good list of common shortcuts for photoshop). Your new layer should be above the original layer.

STARTING THE MAGIC
The key to the dreamy effect in Photoshop is to blur your original photo. Yes, blur. I use a gaussian blur on my photos to create this effect. How much I blur depends on the resolution of the photo. The higher resolution the photo is the more it will need to be blurred. To blur your photo go to the filter menu and choose blur > gaussian blur. You will be prompted with a dialogue box that allows you to enter how much you want to blur your photo. This photo I blurred about 11.5 pixels.

THE PHOTO LOOKED MUCH BETTER BEFORE WE BLURRED IT, WHY BLUR THE PHOTO?
Once you blur your photo it’ll probably look super thrilling, just like this:

The reason we blur the layer is because it’s how we create the hazy appearance that usually helps give a dreamy impression. We’ll need to use a mask to reveal the original layer below it. Masks can help hide or reveal those special parts of your photo. To create a mask select the layer you want to act as the “mask”. In this example I will use the “blur” layer that is above the original layer. Once you’ve added your mask you’ll notice your layer has a white rectangle now linked to it. That’s our mask. The rectangle starts out white, meaning it is NOT revealing any of the layer below it.

Note: You want to make sure that before you move forward that your mask is always selected in the layer. You should see that it is highlighted with the extra border around it.
MAKING THE MASK WORK
 Now to really get this photo working we need to actually make this mask work. To do so we’ll need to know a bit more about masks. The basics you’ll need to know for this tutorial is that applying black to a mask reveals what is on the layer below it. Applying white to a mask hides what is on the layer below it. I use a paint brush with soft edges to hide and reveal the original layer. The paint brush size depends upon the level of detail you are trying to achieve. I often change sizes as I work. I also adjust the opacity and flow to help make applying the brush to the mask layer a bit more fluid. The goal is to have the blur subtly reveal the clear original photo below it. I usually focus most on giving more focus to facial features and leaving things blurred that are parts of the background or things that are of less importance.
Now to really get this photo working we need to actually make this mask work. To do so we’ll need to know a bit more about masks. The basics you’ll need to know for this tutorial is that applying black to a mask reveals what is on the layer below it. Applying white to a mask hides what is on the layer below it. I use a paint brush with soft edges to hide and reveal the original layer. The paint brush size depends upon the level of detail you are trying to achieve. I often change sizes as I work. I also adjust the opacity and flow to help make applying the brush to the mask layer a bit more fluid. The goal is to have the blur subtly reveal the clear original photo below it. I usually focus most on giving more focus to facial features and leaving things blurred that are parts of the background or things that are of less importance.
WHAT IF I MESS UP THE MASK?
Don’t sweat it…you really can’t mess up a mask. You’ll quickly learn that masks in photoshop can become your best friend because they never alter your actual photo. Remember, painting a mask with white hides the photo below. So if you happened to get a little crazy painting away to reveal the original layer you can again hide it by just switching your brush to white. (The shortcut for this is X if you have your brush tool activated). So mask your heart away until you get just the right look you’re going for. This is certainly something that you improve with practice. If you haven’t quite grasped the concept of masks I strongly encourage you to check out Katrin Eismann’s book on masking & compositing.
DO YOU HAVE MORE TIPS TO SHARE?
Keep your eyes out for more tutorials in the near future. I’ve had a lot of request for the colorization techniques in photoshop – so it’s next on my list. So before you take a trip to a photography studio to pay a pretty penny for photos you might instead want to practice this technique on some photos of your own. Let us know what you think and if you have any questions.
Categories: Uncategorized
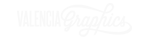

Posted: January 23, 2008 03:05
K. Simari