Having problems saving files in photoshop?
I’m back! I thought I’d officially return to the blog since the little one was born by posting a fix to a common problem I’ve seen more times than I can count. One thing I enjoy most about teaching is that I often times learn just as much from students as I do on my own, and because of that I like to make sure I share when I learn things that could make life as a designer just a tad bit easier. I can’t even count the number of times I’ve had students turn in files that were either corrupt or would have an error message that would look like this:

Could not complete your request because an unknown or invalid JPEG marker type is found? That tells you a whole heck of a lot, right? Well, I’m sure those guys at Adobe might know why that error message pops up but the first time I saw that message after working on a personal project I couldn’t help but think that all that hard work might have been lost. And after seeing many student files turned in with error messages similar to this, I finally think I’ve learned what has caused this problem and figured it was about time I got back to work sharing dirty little secrets like this on the blog. So if you’ve experienced this before – then you can breathe a sigh of relief, I think I’ve got a fix!
Let’s back track and take a look at just before most designers save their files. You’re likely working in a layered .psd or .tiff file.
And of course for this demonstration I couldn’t resist using this image:

So of course for some reason or another you might need to save your file as a jpg. By default, Photoshop prompts you to save your file as a .psd file.

You might be trying to take a shortcut in naming your files by clicking on the name of a previously named file, but if you take a closer look – photoshop does not change the file format, it only changes the file name.

It’s absolutely fine to take this shortcut in naming your files, however, you cannot overlook the fact that you need to change your file type, not just the extension on the end of the file name. To do that just choose your file format from the drop down menu.

Now I hear you loud and clear, you’re asking:
“Okay, so how in the heck do I fix this if I’ve already saved my jpg like this and I’ve closed my file? Because I keep getting that error message when I try to open my jpg.”
Stop. Count to ten. And breathe –
Now as I mentioned, there’s a fix. Go to where you saved your file and change your extension from .jpg to .psd. Remember, the format was .psd – so changing the extension back will allow you to open your file up in photoshop.

Now of course, you may get prompted with a message like this:

Just choose to “use .psd”. Once you change the file extension then reopen it in photoshop and you can then resave your file as a .jpg the proper way. And if you’re saving a file to go on the web, it might just be easier to choose to “save for the web” (or “save for the web and devices” if you’re using Photoshop CS3) so that your file is optimized for the web.
Firefox may let you know
One way you might find this out as a web designer is that if you fail to change the file format from .psd to .jpg, the internet browser firefox will not display your jpg in your web page.
Changing file formats goes for .tiff files too!
Now, if you’re creating photoshop work for print purposes, you may have similar problems if you are saving from .psd files to .tiff files. I’ve seen countless .tiff files turned in by students that have been thought to be corrupt and after examining the files closer, it all ended up being that the file format was never changed. Again, ALWAYS pay attention to the file format.
So when your file doesn’t open, don’t start crying thinking you’ve lost all your work – instead back track through the steps you took to save your files and many times it ends up that you saved your file incorrectly with a file extension that is different than the file format.
Categories: Uncategorized
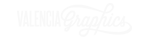
Posted: December 6, 2007 22:03
Lorena.
Posted: December 6, 2007 22:41
Amanda Kern
Posted: December 8, 2007 22:46
Lorena.
Posted: February 23, 2008 23:14
Danielle
Posted: April 16, 2008 09:32
Ronny Benjamins
Posted: August 28, 2008 20:22
Emily
Posted: September 6, 2008 13:50
Irish Gifts
Posted: October 11, 2008 11:07
Michele
Posted: October 11, 2008 11:41
Michele
Posted: November 3, 2008 23:01
exhickwong
Posted: January 19, 2009 01:05
mathan
Posted: January 19, 2009 01:06
mathan
Posted: March 17, 2009 23:29
Alyson
Posted: March 26, 2009 14:21
Jay Gamel
Posted: May 31, 2009 12:23
vinayk
Posted: June 25, 2009 11:01
Chef Bacon
Posted: June 25, 2009 11:52
Scott W
Posted: July 7, 2009 18:07
Reid
Posted: September 27, 2009 14:35
DR